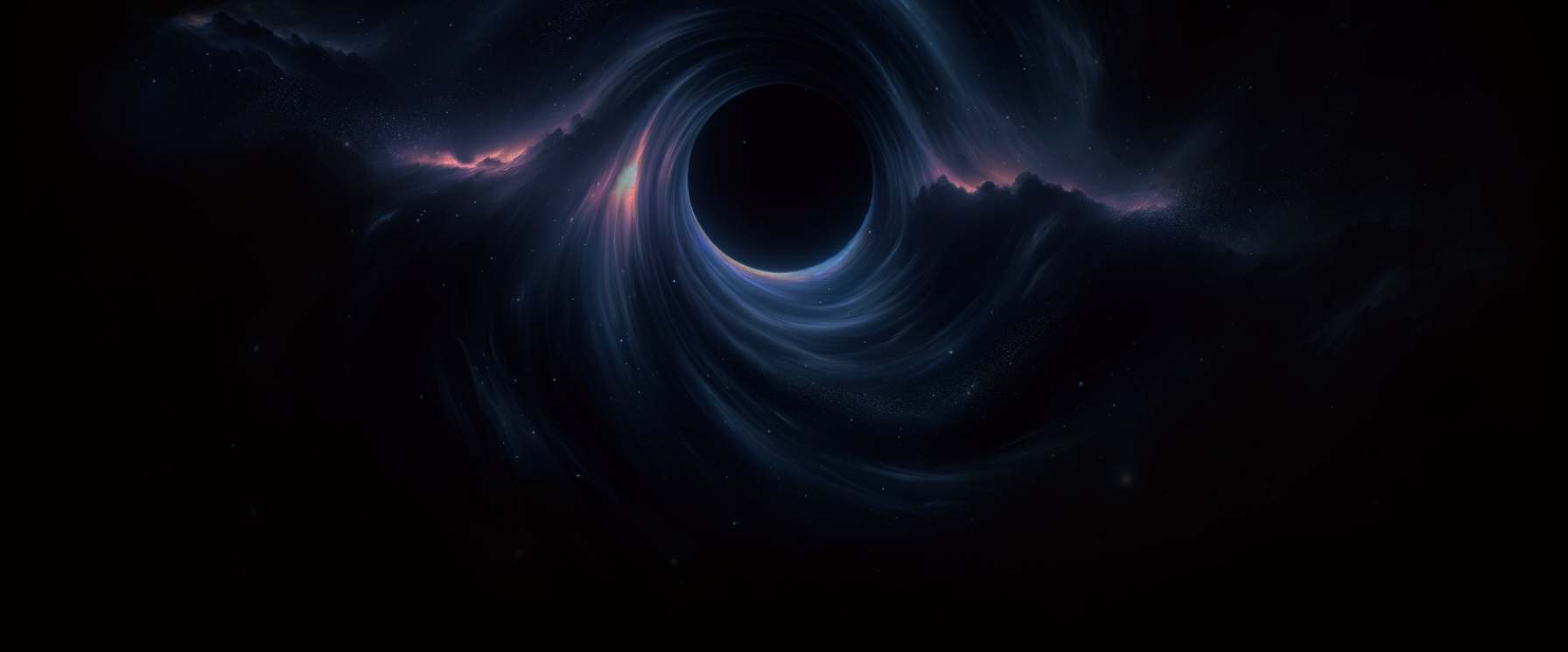How to Setup Beamhole on Windows
Install on Windows
To install, download the latest Windows release, double click on the .zip file to expand, and then double click on the .msi installer to get started.
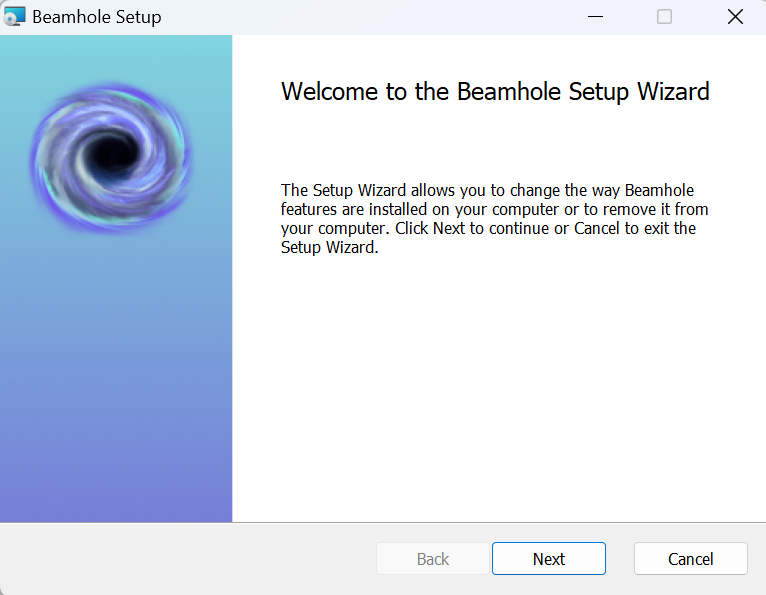
Approve Beamhole's access to the network:
During the installation process you will be asked to grant Beamhole access to your local network. Click "Allow Access" or Allow":
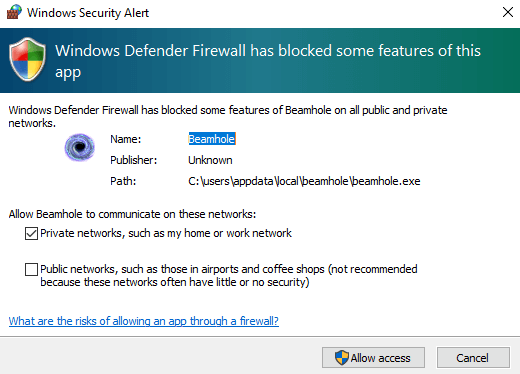
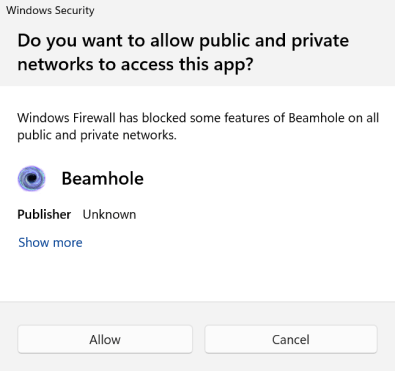
How to reveal the Beamhole user interface:
Once installed, click the up arrow on the Windows taskbar (bottom right of the screen) to "show hidden items".
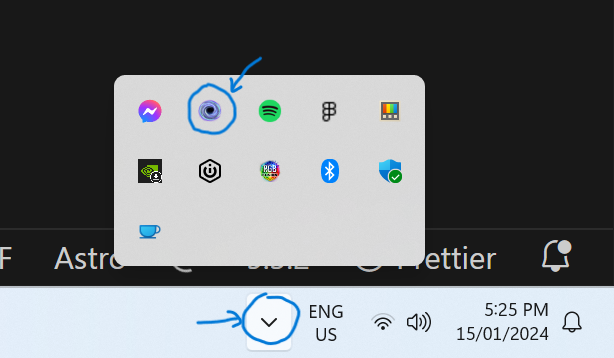
Then click on the Beamhole icon and select Settings:
Next, customize the Shared ID to be a secret phrase that only you know. This will prevent other Beamhole users on your network accidentally receiving your files. Use the same Shared ID when setting up Beamhole on other devices.
Click Update to save.
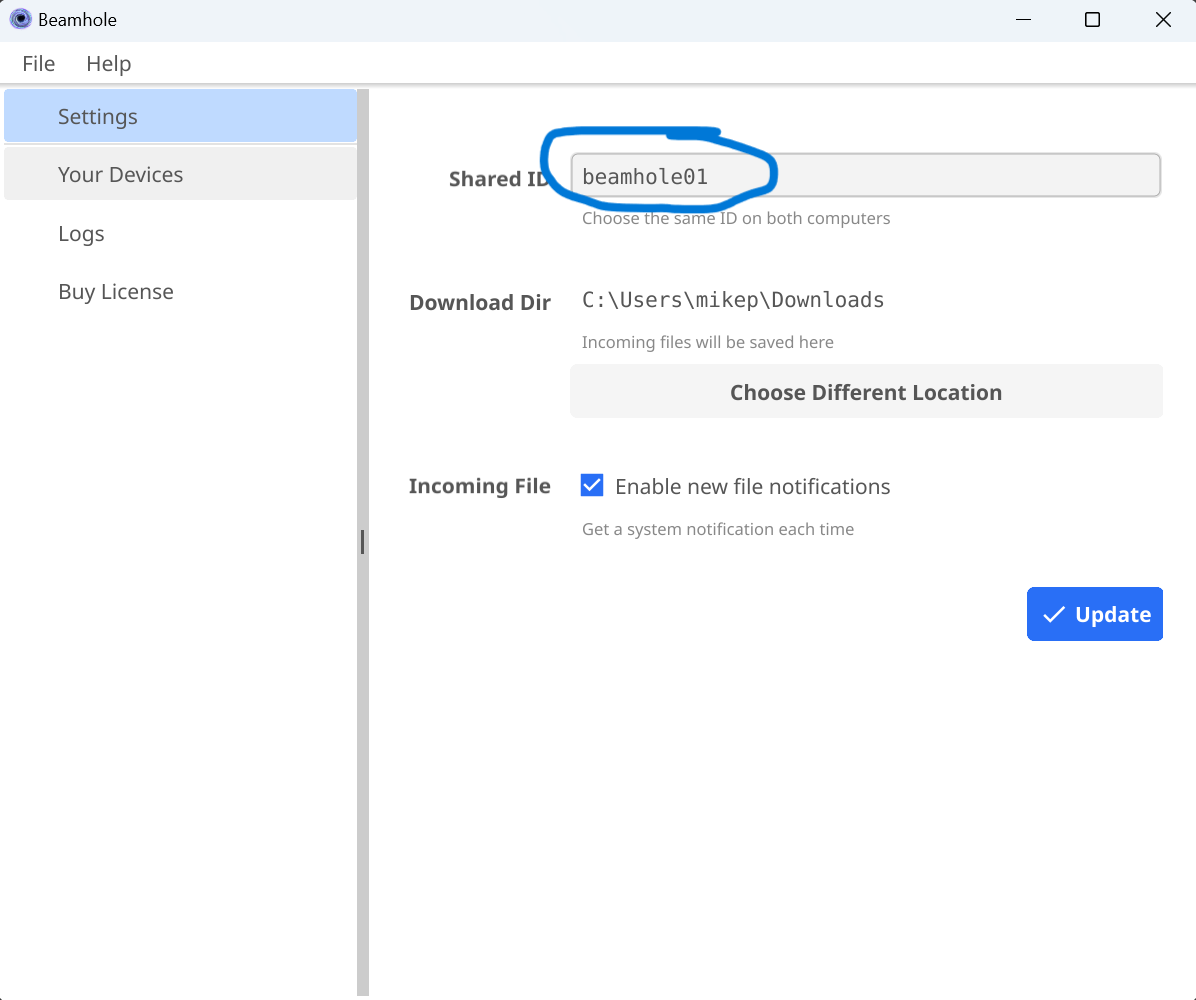
Once you've set up your other device, it should automatically appear on the "Devices" tab. You are now ready to transfer a file.
How to transfer a file or directory:
To send a file or directory from Windows, either:
- drag a file/directory on top of the Beamhole icon on the Desktop, or
- right click on the file/directory in File Explorer > Show more options > Send via Beamhole
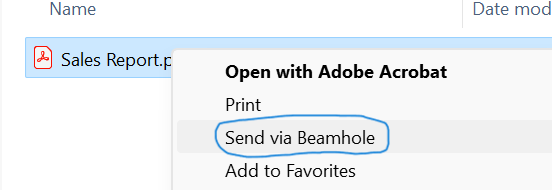
Troubleshooting
- If Beamhole doesn't immediately open, try opening Beamhole from the Windows start menu
- If your other device isn't list on the "Devices" page, try clicking "Refresh" on the Settings > Devices page
- If you're still stuck, please help me fix it for you